Pada
postingan lalu gue udah kasih tutorial membuat motion guide. Nah kali ini gue
akan membuat animasi bulan mengitari bumi. Animasi ini menggunakan Motion Guide
juga nih gengs.. tapii dengan sedikit tambahan.
1.
Buatlah
4 buah layer dengan mengklik tombol Insert
Layer untuk memasukan layer baru. Pastikan posisi masing-masing layer
seperti gambar di bawah ini:
Gambar
awal timeline
2. Pastikan
anda aktif di Layer 1. Gambarlah
sebuah lingkaran besar (sebagai bumi) dan tempatkan di tengah-tengah stage. Seleksi seluruh lingkaran tadi dan tekan Ctrl+C untuk mengcopy lingkaran
tersebut.
3. Klik
Layer 4 agar anda aktif di layer
tersebut. Setelah anda berada di Layer 4, klik kanan stage dan pilih Paste in Place.
4. Klik Layer
3 agar anda aktif di layer tersebut. Gambarlah sebuah garis berbentuk oval seperti di bawah ini.
Garis
berbentuk oval
5. Hilangkan sedikit garis di bagian atas
garis oval tersebut sehingga akan ada 2 ujung di garis oval tersebut.
Pastikan
kedua ujungnya terpisah
6. Klik
Layer 2 agar anda aktif di layer
tersebut. Gambarlah sebuah lingkaran kecil (sebagai bulan) di stage Layer 2. Seleksi
lingkaran kecil tersebut dan tekan F8.
Pada kotak dialog yang muncul masukan bulan sebagai Name dan Movie Clip sebagai type lalu tekan OK.
7. Tempatkan
movie clip ini di ujung garis oval sebelah kiri (pastikan titik registration movie clip ini berada di
ujung garis)
8. Klik kanan frame 70
Layer 3 dan pilih Insert Frame
9. Klik
kanan frame 70 Layer 2 dan pilih Insert Keyframe. Ubah letak movie clip
di frame 70 layer 2 ke ujung garis oval bagian kanan (pastikan titik
registration movie clip ini berada di ujung garis)
10. Klik kanan frame 1 Layer 2
dan pilih Create Motion Tween
11.
Klik kanan Layer 3 dan pilih Guide.
Singgungkan Layer 2 ke Layer 3.
Hasilnya akan Nampak seperti gambar berikut:
12. Klik kanan frame 30 Layer 1 dan pilih Insert Keyframe.
13. Klik kanan frame 63 pada layer 1 dan pilih Insert Frame
14.
Hapus lingkaran besar di frame 1 Layer 1. maka hasilnya akan
Nampak seperti gambar berikut:
15. Klik kanan frame 70 Layer 4 dan pilih Insert Frame.
15. Klik kanan frame 70 Layer 4 dan pilih Insert Frame.
16. Klik kanan frame 64 Layer 4 dan pilih Insert Keyframe’
17.
Klik kanan frame 30 Layer 4 dan pilih Insert
Keyframe. Hapus lingkaran besar di
frame 30 Layer 4. Sehingga di Timeline akan tampak seperti di bawah ini:
Gambar
akhir timeline
HAPPY TRYING J
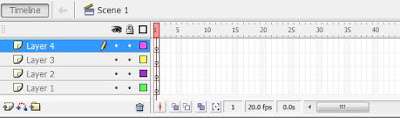





















Tidak ada komentar:
Posting Komentar